4IDSHARE-Windows 7 merupakan Windows yang memiliki set lengkap. Mulai dari
tampilan yang mengkilap, di Windows 7 juga disediakan game-game yang
menarik yang tidak membosankan pastinya. Masih ingatkah Anda dengan game
seperti Chess Titans, Mahjong Titans dan Purble Place? Itu semua pernah
kita mainkan di Windows 7. Namun untuk Windows 10, Microsoft sendiri
memiliki beberapa alasan mengapa tidak menghadirkan permainan serupa,
melainkan lebih memilih permainan yang lebih modern yang tersedia di
Store.
Bagi Anda penggemar games di Windows 7 tapi sekarang Anda menggunakan Windows 10, jangan khawatir. Anda akan tetap bisa memainkan games Windows 7 di Windows 10. Dalam artikel ini kita akan menginstall game Windows 7 di Windows 10. Simak langkah-langkahnya di bawah ini.
Download file zip pada link ini, Windows 7 Games.
Kemudian buka dan jalankan Win7GamesForWin10-Setup.exe.
Ikuti saja langkah instalasinya seperti biasa. Klik Next.
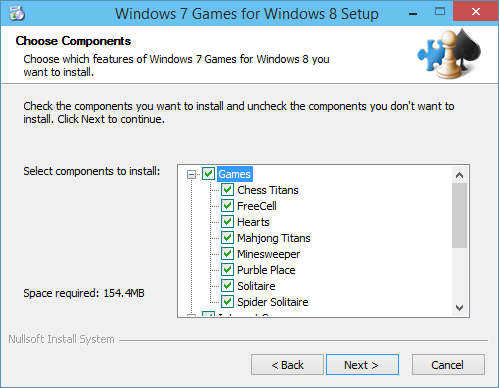
Setelah instalasi selesai, buka start menudan mainkan game favoritmu.
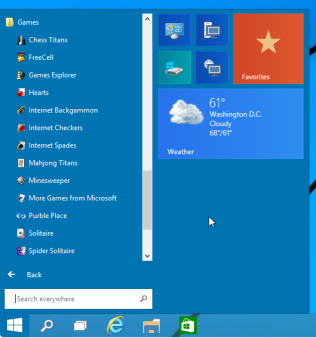
Sekarang Anda bisa memainkan game Windows 7 di Windows 10. Selamat mencoba.
4IDSHARE
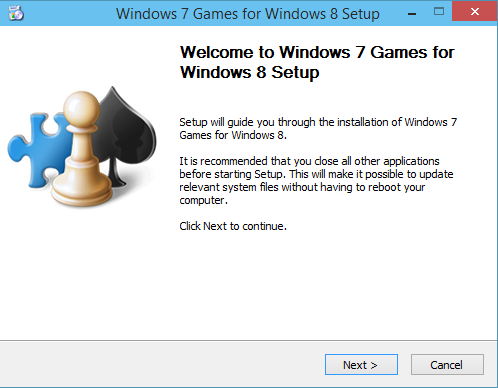
Bagi Anda penggemar games di Windows 7 tapi sekarang Anda menggunakan Windows 10, jangan khawatir. Anda akan tetap bisa memainkan games Windows 7 di Windows 10. Dalam artikel ini kita akan menginstall game Windows 7 di Windows 10. Simak langkah-langkahnya di bawah ini.
Download file zip pada link ini, Windows 7 Games.
Kemudian buka dan jalankan Win7GamesForWin10-Setup.exe.
Ikuti saja langkah instalasinya seperti biasa. Klik Next.
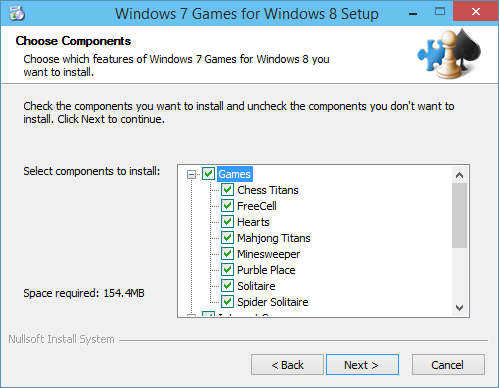
Setelah instalasi selesai, buka start menudan mainkan game favoritmu.
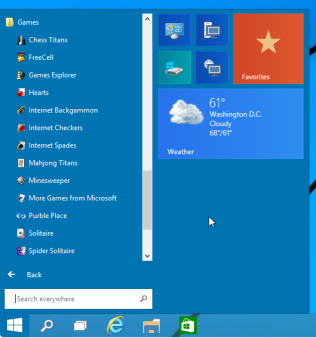
Sekarang Anda bisa memainkan game Windows 7 di Windows 10. Selamat mencoba.
4IDSHARE
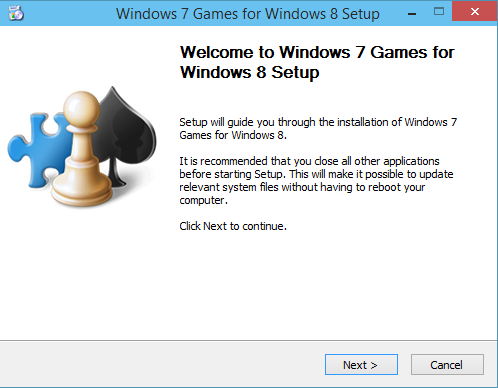
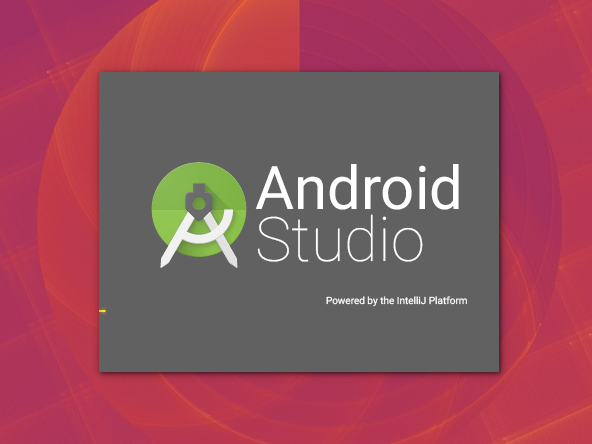
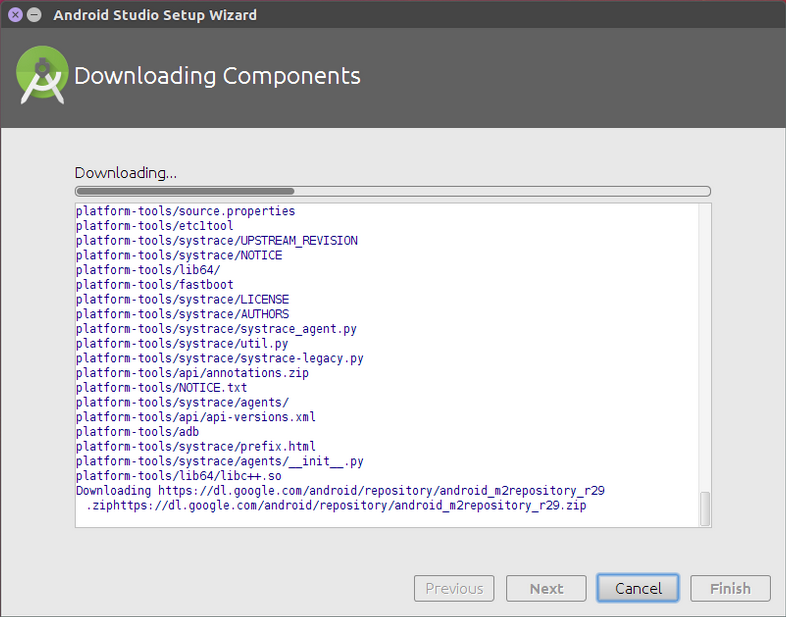
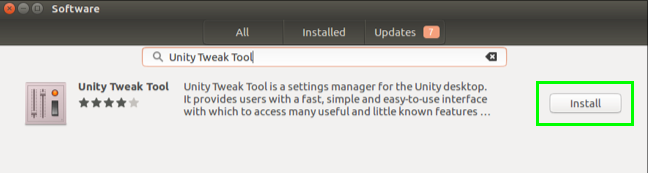
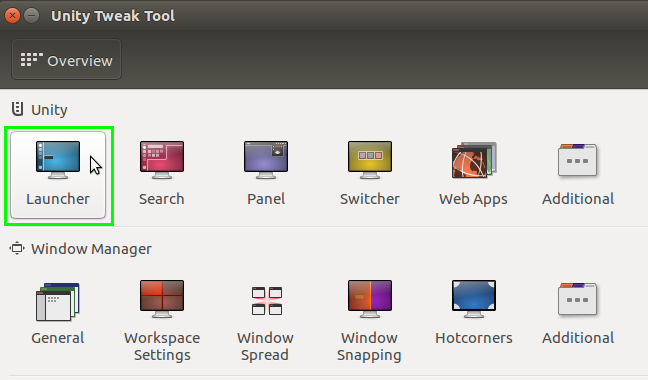
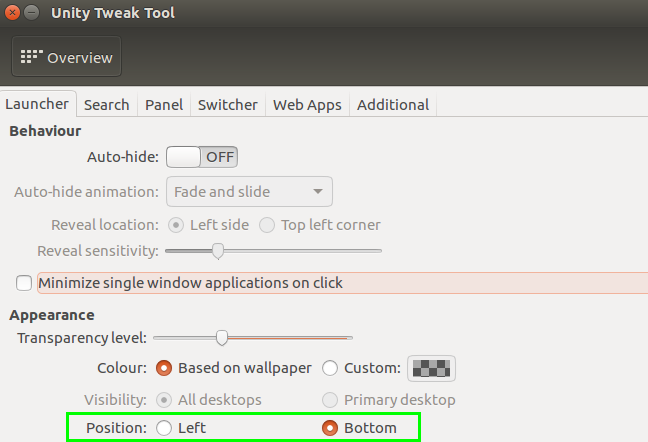
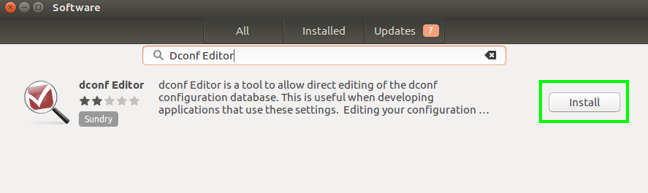
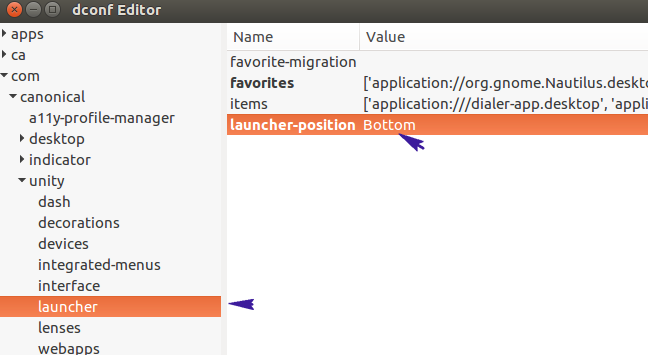

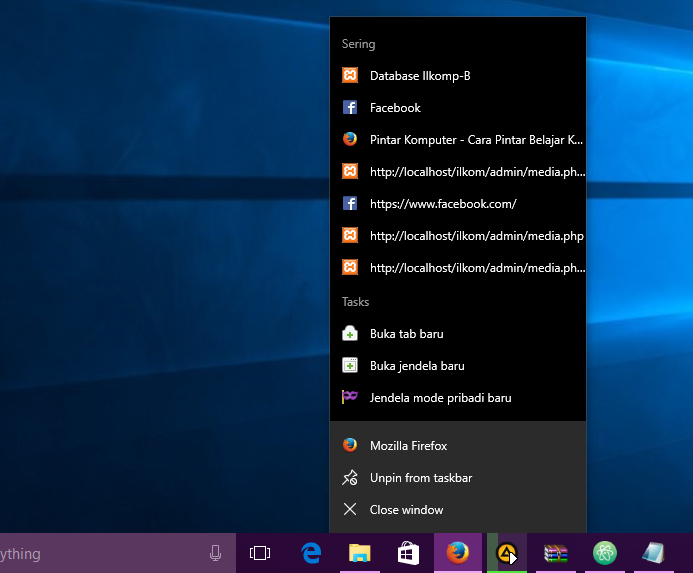
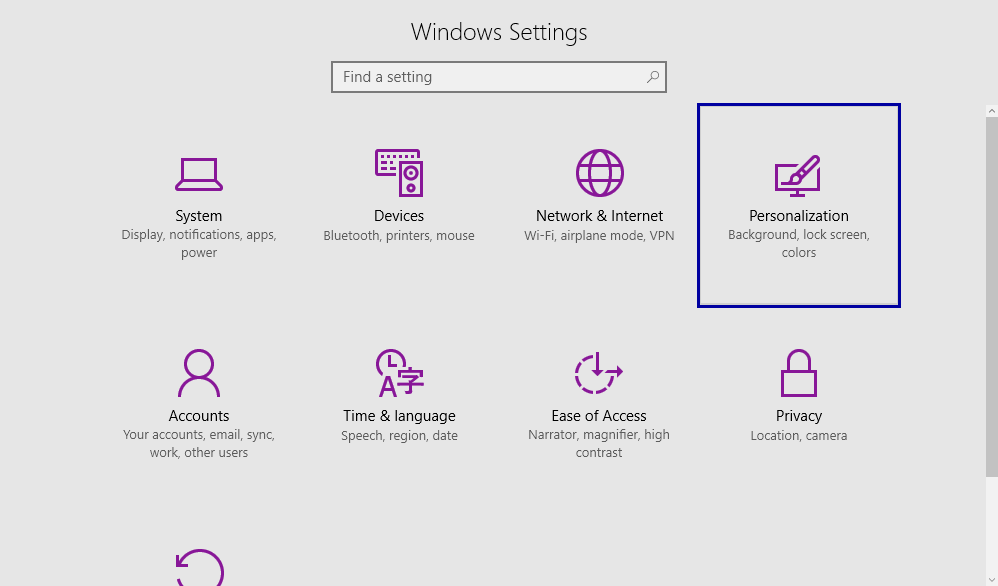



![Bus Rush V1.0.5 MOD APK (Unlimited Money) Is Here ! [Latest] Bus Rush V1.0.5 MOD APK (Unlimited Money) Is Here ! [Latest]](http://onhax.net/wp-content/uploads/2015/11/ffff.png)






